With the latest updates in iPadOS, you can easily link up an extra screen to your iPad and turn it into a super versatile tool. In this detailed guide, we'll show you how to make the most out of your iPad by adding an external monitor. Specifically, we'll cover connecting Arzopa monitors to an iPad, so if you're interested, keep reading for more details.
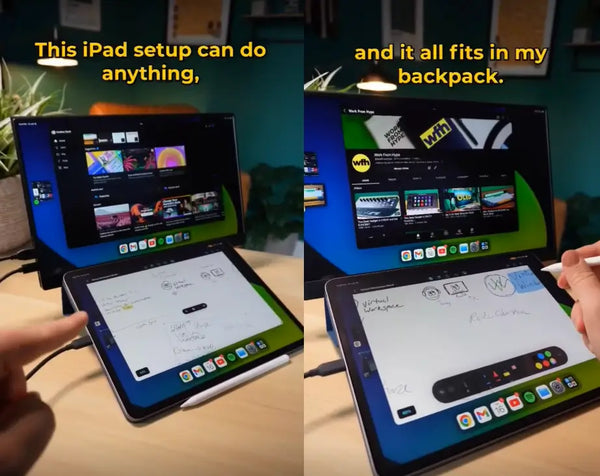
Can You Connect an iPad to an External Monitor?
Yes, you can connect an external monitor to an iPad. The 'Stage Manager' feature in iPadOS 16 or later version, such as iPadOS 17, lets you connect an external monitor to iPad, which can really boost your productivity.
Here are the specific generations of iPad models that support the connection to an external monitor:
- iPad Air (5th generation and later)
- iPad Pro 11-inch (3rd generation and later)
- iPad Pro 12.9-inch (5th generation and later)
This feature transcends mere screen mirroring; it allows you to harness the full potential of your iPad apps by extending them onto the external display, effectively transforming it into a secondary workspace. Whether you’re editing a video, sketching a design, or managing your tasks, the expanded view enhances your productivity and creative flow.
How to Connect iPad to Monitor? A Step by Step Guide
Here’s a step-by-step guide on how to use an external monitor with your iPad:
Step 1. Ensure Compatibility
First and foremost, verify if your iPad model supports external display connectivity. Most modern iPads equipped with USB-C or Lightning ports can be connected to external monitors.
Step 2. Check the port on your iPad
When connecting your iPad to an external monitor, consider the following options based on your monitor’s compatibility:
1. For USB-C Monitors (e.g., Portable Monitor Arzopa Z1FC):

If your monitor has a USB-C port, you can connect it directly to your iPad without any additional adapters. Since the iPad also has a USB-C port, you can use a C-to-C cable, which is usually included in the box, to connect them. If you do this, everything should work just fine without any issues.
2. Non-USB-C Monitors:

If your monitor doesn't have a USB-C port but has an HDMI or VGA port instead, you'll need a particular adapter:
- USB-C iPad Models (e.g., iPad Pro): Use a USB-C to HDMI adapter for seamless connection.
- Lightning Connector iPad Models: Opt for either a Lightning Digital AV Adapter or a Lightning to VGA Adapter to establish connectivity.
Note: Ensure the monitor is switched on and set to the appropriate input channel (HDMI or VGA).
Step 3. Configuring iPad Display Options
You can either mirror your iPad screen on the monitor or extend it for a dual-screen workspace:
- To extend the display, go to Settings > Display & Brightness > External Displays and configure your preferred setup.
- To mirror your display, navigate to Settings > Display & Brightness > Screen Mirroring and select your monitor.

Now, enjoy your expanded workspace! With everything set up, you're now ready to:
- Drag and move applications, windows, and content between your iPad and the external monitor with ease.
- Utilize the extended screen for presentations, enhanced multitasking, or immersive video watching.
How to Connect Arzopa Monitor to iPad?
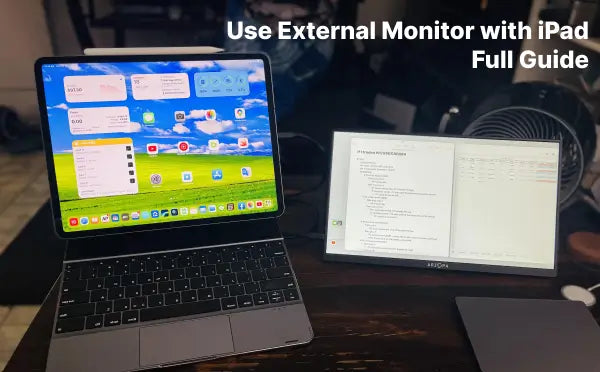
To connect an Arzopa monitor to an iPad, follow these steps:
-
Connect the Arzopa monitor to a power source and turn it on using the button on the side.
-
Use a USB-C to USB-C cable (the charging cable that came with your iPad should work) to connect the iPad directly to one of the USB-C ports on the Arzopa monitor.
-
On your iPad, go to Settings > Display & Brightness > Screen Mirroring and select your Arzopa monitor to mirror the display.
-
Alternatively, you can extend the display by going to Settings > Display & Brightness > External Displays and configuring your preferred setup.
-
You can now drag and move apps, windows, and content between the iPad and the extended Arzopa monitor.
-
For the best experience, consider using Bluetooth accessories like keyboards and mice for a desktop-like setup.
The Arzopa Z1FC is a popular portable monitor choice for iPads due to its convenience, portability, Full HD display, and built-in stand. With a simple USB-C connection, you can easily expand your iPad's workspace and boost productivity.
Check out this detailed guide on setting up the Arzopa portable monitor with many of your devices. It offers enhanced connectivity with your MacBook, Nintendo Switch, PS5, various laptops, PCs, and more.
Credit: YouTube Channel - ViewSonic North America
Pro Tips for an Optimized Setup
- Charge your iPad while connected by using the extra port on the adapter.
- Consider using Bluetooth accessories like keyboards and mice for a desktop-like experience.
- Explore features like Stage Manager (available on supported iPad models) to manage windows efficiently.
By connecting an external monitor, you unlock a new dimension of productivity and comfort for your work environment. Enjoy the seamless integration and the plethora of benefits it brings to your iPad usage.
Best External Monitor for iPad - Arzopa Z1FC
Now you are able to seamlessly link your screen with your iPad, transforming and expanding your workspace into a mobile studio. For those seeking to effortlessly carry their expanded setup in a backpack, the Arzopa Z1FC stands out as an exceptional choice.
This monitor is celebrated for its:
- Convenience: Features a plug-and-play setup, allowing you to connect effortlessly without the need for any additional adapters.
- Portability: At just 1.7 pounds and 0.3 inches thick, whether you’re working from a café or in transit, it’s the perfect travel companion.
- Full HD Display: Offers 1920*1080P display, whether you’re editing photos, watching videos, or managing documents, you’ll enjoy crisp, clear visuals.
- Design: Features a sleek aluminum design and a built-in stand, offering durability and ease of use.
Arzopa Z1FC 144Hz Portable Gaming Monitor 16.1" Screen

- 16.1 Inch Full HD (1920x1080p) IPS with a premium aluminum design.
- 1.7 lb weight and 0.3-inch thickness make it ideal for on-the-go use.
- Supports PS5, Xbox, Switch, Steam Deck, PCs, phone, and more.
- Includes a built-in stand for both portrait and landscape viewing.
In summary, the Arzopa Z1FC is not just a monitor; it’s a portable, high-definition extension of your iPad workspace.
FAQs About External Monitors for iPad
Q: Will the external monitor mirror my iPad’s display?
A: With Stage Manager, iPads can extend their display to an external monitor, allowing for a separate workspace rather than just mirroring the iPad’s screen.
Q: What resolution can I expect when connecting to an external monitor?
A: iPads support external display resolutions up to 6K, depending on the monitor’s capabilities and the connection used.
Q: Can I use my iPad’s touch functionality on the external monitor?
A: No, the touch functionality does not extend to the external monitor. However, you can use an iPad-compatible mouse or trackpad for navigation.
Q: Are there any specific monitors recommended for use with iPads?
A: While there are no official recommendations, monitors like the Arzopa Z1FC are popular due to their portability, Full HD display, and compatibility with iPad’s features.
Q: Can I charge my iPad while using it with an external monitor?
A: Yes, if you use a multiport hub or a dock that supports pass-through charging, you can charge your iPad while it’s connected to the monitor.
Conclusion
This comprehensive guide has walked you through the essential steps to connect your iPad to an external monitor, from checking compatibility and selecting the right adapter to connecting the monitor and enjoying the extended workspace.
Moreover, the Arzopa Z1FC has been highlighted as the best external monitor for iPad, offering unmatched convenience, portability, and a Full HD display, making it an ideal choice for a mobile studio setup. Remember, integrating an external monitor with your iPad not only amplifies your screen real estate but also transforms your iPad into a more powerful and versatile device. Whether for professional work, creative projects, or enhanced entertainment, this setup promises to elevate your iPad experience to new heights.
![[Ultimate Guide] Choose the Cheapest 144Hz Portable Monitor](http://www.arzopa.com/cdn/shop/articles/cheapest-144hz-portable-gaming-monitor.webp?v=1709523318&width=1)
![[Full Guide] PS Remote Play Not Working 2024](http://www.arzopa.com/cdn/shop/articles/ps-remote-play-not-working-2024.webp?v=1709114995&width=1)
![Miracast iPhone to Any Screen: Windows/TV/Monitor/Mac [Full Guide 2024]](http://www.arzopa.com/cdn/shop/articles/miracast-iphone.png?v=1708249214&width=1)




1 thought on “[Full Guide] Connect iPad to Monitor Easily in 2024”
Harry Pohl
Hi there,
I bought an Azropa A1 15,6" display to connect it to my iPad.
I am using an iPad Air 3th generation that runs on iPad OS 17.4.
I’m using an adapter from Lightning to HDMI so that I can connect the iPad with the display via HDMI.
I See the MagicLink-ID on the display but find no solution to mirror the iPad-screen on the display.
May be this display doesn’t work with my device?
Regards HARRY
.