Frequently Asked Questions
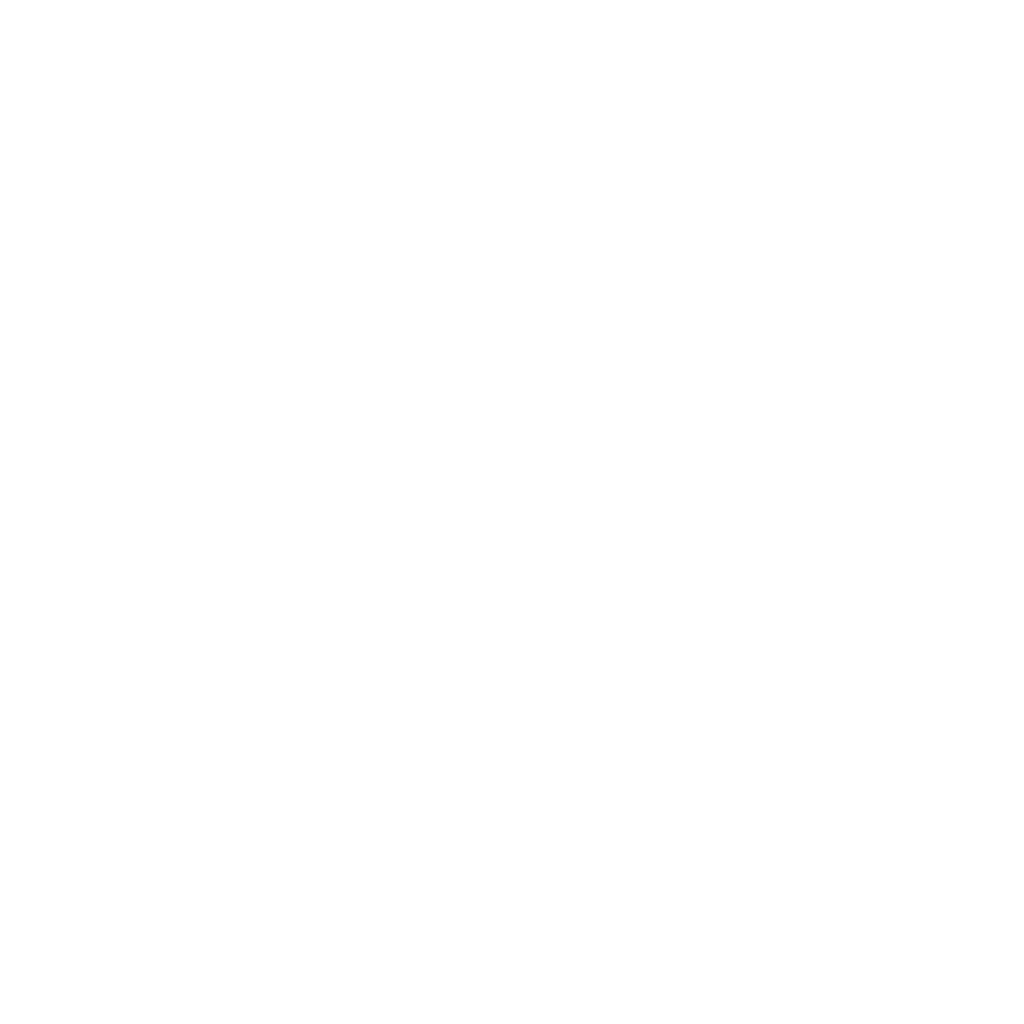
Support Email
Featured FAQs
Make sure the cable is connected correctly and long press the power button(the one on top) for at least 3 seconds to turn it on. If the problem persists, please contact the after-sales service center.
- Ensure that your device is compatible with the monitor (specifically check the compatibility of the device).
- Make sure that the connection method is correct (refer to the correct connection method for details). Then try connecting the monitor to a higher power source.
- Replace the connecting cable or device, and confirm whether the problem lies with the device or the cable. If all have the same issue, please contact the after-sales team.
Try the following actions to solve the problem:
1. Long press the power button to restart the monitor.
2. Find “Reset” through OSD and try it to reset all the settings.
The monitor may have been set to HDR/DCR/ECO mode, and you can make adjustments through one of the following methods.
1. Turn HDR/DCR modes both to "OFF", and ensure that the ECO model is "STANDARD".
2. Find “Reset” and click on it.
Please note that after setting the OSD menu, you need to press the confirm button to save the settings. After adjusting the settings, it usually takes 3 seconds to take effect.
Portable Monitor
Make sure the cable is connected correctly and long press the power button(the one on top) for at least 3 seconds to turn it on. If the problem persists, please contact the after-sales service center.
- Ensure that your device is compatible with the monitor (specifically check the compatibility of the device).
- Make sure that the connection method is correct (refer to the correct connection method for details). Then try connecting the monitor to a higher power source.
- Replace the connecting cable or device, and confirm whether the problem lies with the device or the cable. If all have the same issue, please contact the after-sales team.
Try the following actions to solve the problem:
1. Long press the power button to restart the monitor.
2. Find “Reset” through OSD and try it to reset all the settings.
1. Shortcut key “Win+x” to find “Device Manager”, according to the following steps to disable the graphics card driver and then re-enable.
2. If the above still doesn't work, you can go to the official website of the computer brand to find the graphics driver of the corresponding model, re-download and install it, and then repeat the first step.
The monitor may have been set to HDR/DCR/ECO mode, and you can make adjustments through one of the following methods.
1. Turn HDR/DCR modes both to "OFF", and ensure that the ECO model is "STANDARD".
2. Find “Reset” and click on it.
Please note that after setting the OSD menu, you need to press the confirm button to save the settings. After adjusting the settings, it usually takes 3 seconds to take effect.
This should be the cause of insufficient power supply to the monitor. Try plugging the monitor into a 15W or higher power supply to see if that solves the problem.
Try to turn on HDR in the OSD, which will improve the color performance of the screen to some extent. Or try to adjust the “color temp” to make the screen reach your desired color effect as much as possible.
Or, if you have higher color requirements, we recommend our high gamut models, the Z1C and Z1FC, which both have a 100% sRGB color gamut.
1. Make sure that “ARZOPA” is set as the audio output on the device.
2. Make sure that the volume is not set to 0 on both the device and the monitor.
3. Make sure that “MUTE” in the monitor OSD settings is set to “OFF”.
Please make sure the volume is set to maximum on both the device and the monitor.
Please find "Display" in the "Settings" on your computer, select the "Extend these displays". Or press WIN+P on your keyboard to select Extend.
1. If it is a colored or white pixel dot, it can be repaired by gently pressing it with your fingertips (as shown in the video). Or any other round tip tool will work.
2. Black pixel dots cannot be repaired. If the number is small, it is a normal phenomenon of the LCD screen. If the number is large, please contact the after-sales team.
Laptop/Desktop:
Computers with HDMI ports or with USB C ports that support the DisplayPort protocol are compatible with the monitor.
HDMI ports can be judged by their shape, and USB C ports can be judged by the small logo next to the port (as shown).
Phone/Tablet:
The port must be USB C shape and support DisplayPort protocol, which means it supports the output of video signals.
Others:
The vast majority of devices with HDMI ports and full-featured USB C ports are compatible with monitors. Such as Xbox, PS5, Switch, etc.
1. Insufficient power supply to the monitor. Please plug the monitor into an additional power supply or use a higher power adapter.
2. Cable problem. Replace with other cables that can support video signal transmission for testing.
3. Wrong refresh rate setting. Make sure the refresh rate set on the device cannot exceed the maximum refresh rate supported by the monitor. If connected to a gaming device, please make sure the “VRR” mode on the device is off.
The monitor can only support portrait display on computer, cell phone does not support it currently.
Set the portrait display on computer:
Settings→Display→Click to select the second screen→Display orientation→Portrait
One-Line Connection:
When your device has a USB C port and it supports the DisplayPort transfer protocol, you can connect the monitor and the device directly using the included USB C-USB C cable.
HDMI + Power Adapter:
If your device has an HDMI port, use the HDMI-MiniHDMI cable to connect the monitor to the device, and use a power adapter with a USB C port to power the monitor. Make sure that the connected device or the power adapter can supply a minimum power of 5V/2.5A to the monitor.
Converter + Power Adapter:
If your device does not have the above two ports, but other ports that support video signal transmission, such as VGA, DP, MiniDP, etc., you need to prepare the relevant converter or try the wireless screen casting method.
Wireless Screen Casting:
If your device doesn't have any ports that support video signal transmission, screen casting via wired method is not supported, it is recommended to use the monitor to connect your other devices. If must connect this device, please try wireless screen casting.
Currently all of our models of portable monitors do not support touch screens.
No. Portable monitor does not have an internal battery, so external power is needed to make it work.
This is screen burn-in caused by keeping the screen at high brightness for a long time and staying on the same page. Please contact the after-sales team.
1. Access additional power to the monitor and check if the problem is solved.
2. Try to use other cables and devices to connect to see if they all have the same problem.
3. If the problem still exists, please contact the after-sales team.
1. Make sure the refresh rate is set to the highest refresh rate of the monitor.
2. The computer's graphics card is not strong enough to handle two screens.
The size of the screen contents of the monitor can be set on the computer.
Settings→Display→Scale→Set the scale to your needed size.
1. Make sure all cables are connected properly and check for loose ports.
2. Please plug the monitor into an additional power supply or use a higher power adapter.
3.Try to use other cables and devices to connect to see if they all have the same problem. If the problem still exists, please contact the after-sales team.
The reason for this condition of the monitor is that the screen has been hit or squeezed from the outside.
Human damage is not covered by our warranty.
Try to use other cables and devices to connect to see if they all have the same problem. If the problem still exists, please contact the after-sales team.
Individual games or software cannot be cast on the monitor due to copyright protection or parameter mismatch. Please try other software or games.
Photo Frame
In order for the photo frame to recognize your storage device, please make sure of the following.
1. The format of the storage device is NTFS or FAT32.
2. If using an SD card or TF card, please make sure that the memory size of the card does not exceed 128 GB.
1. WiFi needs to use the 2.4 GHz network band
2. WiFi needs to use IPv4 addresses (IPv6 is not supported)
3. WiFi can't be hidden
4. WiFi can't use WPA3 or Enterprise encryption
Finally, check if the frame can find other networks. If it fails to find other Wi-Fis too, please get in touch with our after-sales team.
Please try restarting the photo frame and then see if the problem is resolved.
If the problem persists, please contact our after-sales team.
The P101W supports the insertion of a TF card, while the P156W supports SD card.
The P101W only has a USB-C transfer port, while the P156W has both USB-C and USB-A transfer ports.
Yes, both sizes of frames support touchscreen.
- Choosing a selection results in a full page refresh.