Can I Use My Macbook as A Monitor?
In this guide, we'll teach you how to use your MacBook or iMac not only as standalone computers but also as external monitors. Using a MacBook as a secondary monitor can improve productivity, help with multimedia projects, and make movie nights more enjoyable.
Can I Use My Macbook as A Monitor?
Yes, you can use your Macbook as a monitor for other devices, such as PCs or other Macs. However, it cannot be used as a second monitor through a direct cable connection due to hardware limitations.
Here are some methods you can use:
- AirPlay: If you have another Apple device, you can use AirPlay to project content onto your Macbook. Open the app you want to share on the Apple device, select the AirPlay button, and choose your Macbook as the playback location. This method works for video playback or screen sharing.
- Third-Party Software: For newer Macbooks or devices with different operating systems, you can use third-party software like Spacedesk, Duet Display, and Splashtop Wired XDisplay. These software programs allow you to use your Macbook as an external display using a network connection. After installing the software, other computers can extend their screens to your Macbook over the network.
- USB Video Capture Card: This is the most stable solution so far. Using a USB video capture card involves connecting your desktop PC's HDMI output to the capture card's HDMI input and then connecting the capture card's USB output to your laptop. In OBS, add the capture card as a source and adjust settings for optimal video capture. Your laptop will display the desktop PC's output, which can be streamed or recorded through OBS.
- Target Display Mode: If your iMac is a model from before 2014, you can try using Target Display Mode. This method involves using a Thunderbolt cable to connect two computers and then pressing Command + F2 on your iMac to enter Target Display Mode. Note that this feature is no longer supported in iMac from 2014 and later. So it is for old iMac models only.
Use My Macbook as A Secondary Monitor with AirPlay
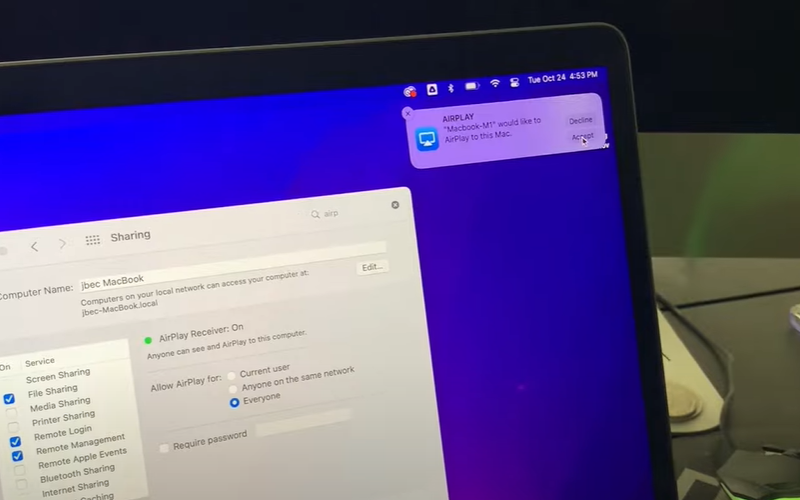
Here are the steps to use your Macbook as a secondary monitor with AirPlay:
- Make sure both your Macbook and the primary Mac you want to use as the external display are on the same Wi-Fi network and signed into the same Apple ID account.
- On the primary Mac, go to System Preferences > Displays.
- Click "Add Display" and select your Macbook from the list of available AirPlay displays.
- By default, it will mirror your primary Mac's screen. To use the Macbook as an extended display instead, click "Display Settings".
- Select the AirPlay screen and under "Use As", choose "Stop Mirroring".
- Now select "Use as: Extended Display" to use the Macbook as a secondary extended monitor.
- For the best display quality, change the resolution to "Scaled" and select a lower resolution like 1920 x 1080.
- Arrange the displays to match the physical setup on your desk by dragging the display representations.
That's it! Your Macbook will now function as an extended wireless secondary monitor for the primary Mac. Keep in mind this feature requires a 2018 or later Macbook Pro/Air, 2019 or later iMac/Mac Pro, iMac Pro, or 2020 Mac mini running macOS Monterey or later. You can find more information on this method by referring to the guide available on Apple's official website.
Advantages:
- Simple and cost-effective
- No additional hardware required
Disadvantages:
- Limited to Apple devices
- Wireless connection can affect clarity and stability
Credit: YouTube Channel - Badspade
Some troubleshooting tips:
- Restart both Macs
- Unplug and reconnect the cable
- Use the keyboard that came with the iMac, as some third-party keyboards don't support Target Display Mode
However, it's important to note that Target Display Mode only works with certain older iMac models and is not supported on newer Macs according to Apple. If your iMac is from 2015 or later, you'll need to use alternative solutions like Luna Display, Duet Display, or Sidecar to use it as an external monitor.
Use My Macbook as A Secondary Monitor with Third-party Apps
You can use third-party software or apps to turn your Macbook into a secondary monitor. There are many options available, such as SpaceDesk, Duet Display, and AirDisplay. Below are the proven steps for installing and setting up the software to make it work effectively.
Step by step guide on using Spacedesk to turn your Macbook as a secondary monitor
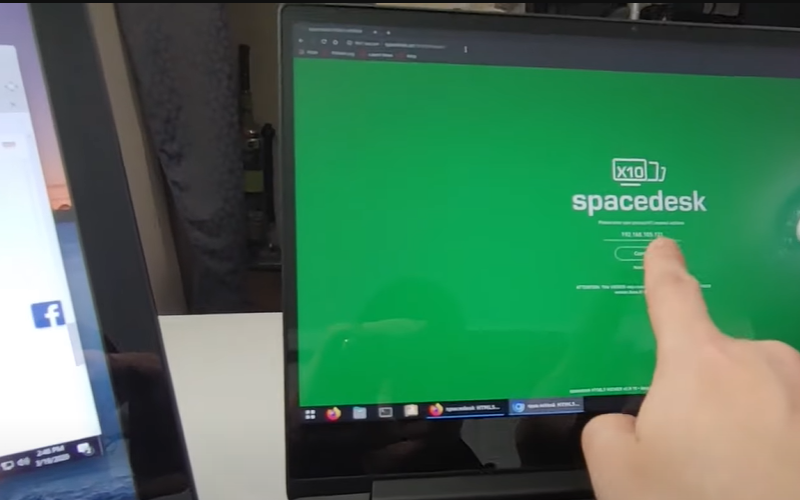
Spacedesk is a software that enables a device to function as an external monitor. It has received a lot of attention and recommendations on platforms like YouTube and Reddit. It offers both wired and wireless modes, but the wireless mode is considered to be more stable. The best part is, it is completely free of charge. However, some users have reported issues with uninstalling files.
Here are the steps to use Spacedesk to turn your Macbook into a secondary monitor for your Windows PC:
- Download and install the Spacedesk Driver software on your Windows PC from the Spacedesk website. Make sure to allow the firewall exception during installation.
- Open the Spacedesk Viewer app on your Macbook. It should automatically detect your Windows PC if both are on the same Wi-Fi network. Select your PC and launch second-screen mode.
- To optimize the display, go to Windows Settings > System > Display on your PC. Select the Spacedesk display, then adjust the resolution and scaling to your preference.
- Configure the monitor layout in Windows Settings > System > Display to match the physical positioning of your screens. This allows you to move your mouse seamlessly between them.
- In the Spacedesk Viewer app on your Macbook, click the gear icon and select Settings for additional options like resolution and quality.
Credit: YouTube Channel - Novaspirit Tech
Some key points:
- Spacedesk allows you to use a variety of devices, including Android tablets, iPads, and other PCs, as secondary monitors for your Windows PC
- The Spacedesk Driver runs on your PC and connects to the other screens, while the Viewer app launches on the secondary device
- The connection works over Wi-Fi, but Ethernet provides the best performance
- Spacedesk is a free and versatile solution for extending your desktop space when working on the go with just a laptop
With Spacedesk you can easily turn your Macbook into a wireless second monitor for your Windows PC, allowing you to multitask and reference information across multiple screens.
Website:
How to Use Duet Display to make Macbook work as secondary monitor
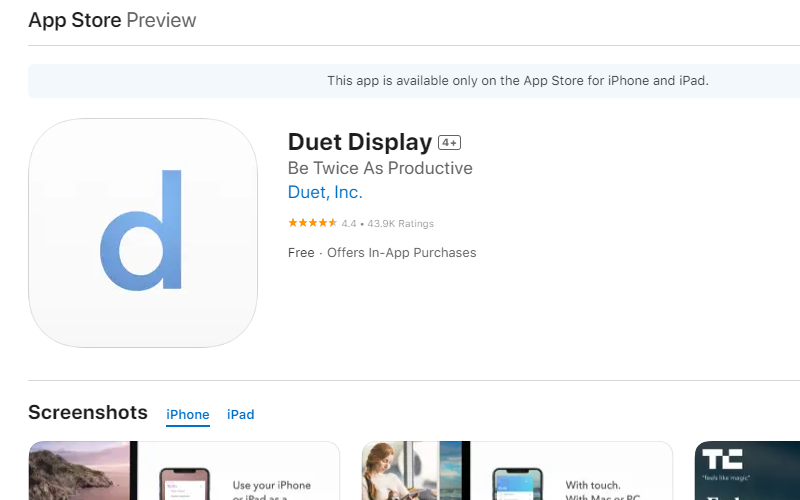
To use your Macbook as a secondary monitor for another computer using Duet Display, follow these steps:
- Download and install Duet Display on both your primary computer and your Macbook. You can download it from the official Duet Display website.
- Make sure to log into Duet with the same account on both computers and sign up for Duet Air or Duet Pro.
- On your Macbook, click the Desktop tab in Duet and select Mirror or Extend once you see your primary computer.
- If both computers are on macOS 12.3 or later, you can also connect them using an official Apple Thunderbolt cable. The instructions are the same, but you'll need to ensure they recognize each other over the Thunderbolt bridge.
- Once connected, simply move your cursor to the edge of your primary display and it will automatically appear on your Macbook. You can then drag windows and applications between the displays.
Using Duet Display allows you to use your Macbook as a wireless or wired second monitor, increasing your productivity by providing extra screen real estate. Duet's proprietary technology ensures low latency and efficient use of system resources.
About the price
Duet Display is not a free software, The pricing for Duet Display is as follows:
-
The base Duet Display app costs a one-time fee of $9.99. This allows you to use your iPad, iPhone, Android device, or Mac as a secondary display for your computer.
-
There are additional in-app purchases for more advanced features: Duet Pro: $24.99 one-time purchase/Duet Air (annual subscription): $19.99 per year/Duet Pro (monthly subscription): $3.99 per month/Duet Air (monthly subscription): $1.99 per month
The Duet Pro and Duet Air subscriptions unlock additional features like tailored algorithms for faster drawing response, pressure & tilt control, multi-touch gestures, zoom & pan, hover, line smoothing, color calibration, and Pixel Perfect image refresh.
Use Macbook as A Secondary Monitor with USB Video Capture Card
If you want to use your laptop as an external monitor, you can do so with the help of a USB video capture card. You can easily purchase one of these cards on Amazon, but keep in mind that the price may vary depending on the performance. Currently, the cheapest option on Amazon costs around $19.9. However, before making a purchase, make sure to check the port on your MacBook to see if it has a USB-C port or a normal USB port.
You just need to connect the USB video capture card to the HDMI or VGA port of your notebook computer. Keep in mind that the HDMI interface of most notebooks only supports output, not video input. Therefore, you'll need to use the capture card to achieve this. After connecting the capture card to another computer or device through the USB port, the HDMI signal will be converted to USB output. This will allow you to use your laptop as a portable monitor.
Step by step guide on make your macbook as a monitor for another PC or laptop.
Here's how to use a USB video capture card to use your laptop as a secondary monitor:
- Plug the USB end of the video capture card into an available USB port on your laptop. If your laptop only has USB-C ports, you may need an adapter.
- Connect an HDMI cable from the video output port on your primary laptop to the HDMI input on the video capture card. This could be directly from an HDMI port or using an adapter from a USB-C or mini-DisplayPort port.
- On the primary laptop, go into the display settings and extend the desktop to the second screen. You can also adjust the resolution and arrangement of the displays.
- On the secondary laptop, open an app that can display the camera feed. On Windows, the built-in Camera app works well. On Mac, the Quick Camera app from the App Store is recommended. Or you can use OBS.
- Make the camera app fullscreen on the secondary laptop to view the extended desktop from the primary laptop.
- You can now use the secondary laptop screen just like an external monitor. It will work with PowerPoint Presenter View, sharing in video calls, or running additional apps.
The video capture card tricks the laptop into thinking it's a camera providing a video feed. As long as the primary laptop extends its desktop to the capture card, the secondary laptop will display that extended screen.
Credit: YouTube Channel - Ghost Together
How to stream nintendo switch to your macbook
In fact, this guide isn't limited to Nintendo Switch; it also applies to Xbox, PlayStation 5, Steamdeck, and more.
Here are the steps to stream Nintendo Switch gameplay to your MacBook:
- Connect the Nintendo Switch to a capture card using an HDMI cable. Connect the capture card to your MacBook using a USB-C or USB-A cable.
- Download streaming software like OBS Studio on your MacBook. Open OBS and add a new "Video Capture Device" source, selecting your capture card.
- Configure your streaming platform settings in OBS by going to Settings > Stream. Choose your streaming platform (e.g. Twitch, YouTube) and enter your stream key.
- Optionally, add an external microphone for better audio quality by selecting "Audio Input Capture" in OBS and choosing your mic.
- Resize and position the facecam window in OBS if you want to show your webcam along with the gameplay.
- Start streaming by clicking Start Streaming in OBS. Your Nintendo Switch gameplay will now be streamed live to your chosen platform.
The key requirements are a capture card, HDMI and USB cables, streaming software like OBS, and a MacBook running macOS Big Sur or later. With these, you can easily stream your Nintendo Switch to your MacBook.
Credit: YouTube Channel - Tech With Emilio
Use My Macbook as A Secondary Monitor for iMac with Target Display Mode
Are you looking to extend your desktop space by using your Macbook as a secondary monitor for your iMac? The "Target Display Mode" feature on older iMac models allows you to do just that.
Before you begin, ensure you have the following:
- An iMac model from 2009-2014 (for compatibility with Target Display Mode).
- A compatible MacBook.
- A Thunderbolt or Mini DisplayPort cable.
Steps to Connect Your Macbook to an iMac Using Target Display Mode:
-
Prepare Your Devices: Ensure both your iMac and MacBook are turned off. Connect one end of the appropriate cable to your iMac and the other end to your MacBook.
-
Power Up Your iMac: Turn on your iMac and wait for it to finish booting up.
-
Activate Target Display Mode: On your iMac, press and hold the Command key while pressing the F2 key. Release both keys once the screen flashes indicating that Target Display Mode is activated.
-
Connect Your MacBook: Now, connect your MacBook to the iMac using the cable.
-
Configure Your MacBook: On your MacBook, open System Preferences > Displays. You should see your iMac listed as an available display. Click on the 'Detect Displays' button if it doesn't appear automatically.
-
Select Your iMac as a Secondary Display: Once your iMac appears in the list of displays, click on it to make it the primary display. Then drag the white bar next to the iMac name to adjust the resolution and position of the secondary display.
-
Finish Up: Click on 'Apply' to save your settings. Now, your MacBook should be mirroring its display on your iMac.
Alternative Method for Newer Models: If you own a newer iMac model, you can use AirPlay to wirelessly connect your MacBook as a secondary monitor. Simply select your MacBook from the AirPlay menu on your iMac and choose 'Mirror Built-in Retina Display' or 'Use as Separate Display' based on your preference.

A Comparison of Different Options to Use a MacBook as a Monitor
To sum it up, for unlocking the full potential of your MacBook as a monitor can greatly enhance your productivity and overall experience. Here are some detailed options that not only add value but also make your setup more versatile and appealing:
- Game Console Integration: For seamless integration with your game console, consider using a USB capture card connection coupled with a portable monitor. This setup not only provides a high-quality display but also ensures smooth performance, making your gaming sessions more immersive and enjoyable.
- Apple Ecosystem Synergy: If you own multiple Apple devices like a MacBook or iMac, leverage the simplicity and convenience of AirPlay for wireless connectivity. This eliminates the hassle of cables and allows for effortless screen sharing, enhancing your workflow and multitasking capabilities.
- Reviving Old Devices: Give new life to your old devices by using software like Spacedesk for experimentation. This approach lets you test the waters of dual-screen setups and evaluate the benefits of having a second monitor. If you find it indispensable, buy a new portable monitor is always an option, ensuring you stay ahead with a more efficient workspace.
Advantages
- Get More Out of Your MacBook: Turn your MacBook into a second monitor without spending extra money.
- Enjoy a Bigger Screen: Play console games like the Nintendo Switch on a larger display.
- Boost Efficiency for Work: Use it to improve productivity when working.
- Saves Money: No need to buy a separate monitor.
Considerations
- Needs Extra Software: You'll have to install additional software.
- Dependent on Wi-Fi Speed: The wireless connection may be slower or unstable.
- Battery and Heat Concerns: Using it as a monitor can drain the MacBook's battery faster and make it hot.
- Some Apps Require Payment: Certain programs may need paid software to work properly.
The Comparison Sheet
| Method | Complexity | Connectivity | Free/Fee | Limitations | Scenarios/Populations |
|---|---|---|---|---|---|
| AirPlay | Simple | Wireless | Free | Apple devices only | Apple ecosystem users |
| Third-Party Software (Spacedesk, Duet Display) | Easy | Wireless or Wired | Free or Paid | May require subscriptions for advanced features | Cross-platform users (Windows, macOS) |
| USB Video Capture Card | Difficult | Wired | Fee (Hardware cost) | Requires additional hardware | Gamers, professionals needing high-quality display |
| Target Display Mode | Simple | Wired | Free | Limited to older iMac models (2009-2014) | Users with older iMac and MacBook models |
| Portable/Travel Monitor | Easy | Wired or Wireless | Fee (Monitor cost) | Requires additional hardware | Users needing portability and high resolution |
Discover the Superiority of Portable Monitors

While we've explored the idea of using your MacBook as a monitor, it's important to note that it wasn't originally designed for that purpose. On the other hand, portable monitors, also known as travel monitors, are specifically crafted to receive video signals, making them a far more suitable choice for various applications.
Enhanced Versatility: Portable monitors offer unparalleled versatility. Whether you're gaming, editing videos, working on creative projects, or engaged in copy editing, these monitors adapt seamlessly to your needs.
Effortless Setup: Unlike DIY solutions, portable monitors are incredibly easy to set up. With simple connectivity options and user-friendly interfaces, you can get them up and running in no time.
Superior Performance: Experience stability like never before with portable monitors. Enjoy better refresh rates and superior color performance, enhancing your overall viewing and working experience.
Ultimate Portability: Perhaps the most enticing feature is their portability. Compact and lightweight, these monitors are designed for on-the-go use, allowing you to work or play from virtually anywhere.
Compatibility Simplified: Most portable monitors require just a USB Type-C cable for seamless functionality. This simplicity adds to their appeal, making them a hassle-free addition to your tech arsenal.
Recommended portable monitor models from Arzopa
1. Z1FC - 16.1" FHD 144Hz Gaming Portable Monitor
The Z1FC portable monitor is currently the best-selling product of the Arzopa brand. It features a 144Hz refresh rate, providing unparalleled clarity and response speed for design, video editing, and daily use. Its 100% sRGB color gamut screen ensures professional-grade image quality. Also, this 16.1-inch IPS anti-glare screen has a 1080p FHD resolution, allowing you to immerse yourself in vivid colors and clear details. Just try to extend your screen at the office, at home or on the go with this convenient, compact display now!
2. Z1RC - 16" 2.5K FHD IPS Portable Monitor
The Z1RC portable monitor boasts a stunning 2.5K QHD resolution of 2560x1600 pixels, ensuring images are incredibly sharp and detailed, with individual pixels virtually invisible. This makes it an excellent choice for content creation or streaming media consumption. Its versatile design allows you to position the monitor to the left, right, or even behind your laptop for optimal viewing angles. Dual USB-C ports on each side enhance connectivity and improve portability, enabling seamless integration with various devices. Additionally, the 8-bit+FRC color scheme delivers smoother color transitions and supports a broader range of colors, enhancing visual experiences.
3. A1M - 17.3" 1080P FHD IPS Portable Monitor
The A1M portable monitor features two fully functional Type-C ports and a mini HDMI port, allowing you to easily access your laptop. The three-in-one mode maximizes your work efficiency. It is compatible with gaming consoles such as Xbox One, PlayStation 4/5, or Nintendo Switch, so you can connect it wherever you are. Supporting both horizontal and vertical modes, it can significantly enhance your work efficiency and expand your gaming or mobile screen for the best visual experience.
Conclusion
In conclusion, there are several viable solutions available if you want to utilize your MacBook as an external monitor or secondary display. From wireless methods like AirPlay to wired options involving third-party software, USB video capture cards, or even resurrecting older iMac models with Target Display Mode, each approach caters to different user needs and budgets.
We hope this comprehensive guide has provided you with valuable insights to make an informed decision. If you're still unsure about the best approach for your situation or have any further questions, please share them in the comments below. Our team of experts will be happy to provide personalized recommendations and assist you in finding the perfect solution to extend your workspace efficiently.
FAQs
Can I use my Mac as a monitor with HDMI?
No, Macs do not support HDMI input, so you can't directly use your Mac as a monitor via HDMI. You will need a capture card or third-party apps for workarounds.
Can I use my MacBook as a monitor for PS4?
Not directly. MacBooks don't have video input ports. You’ll need an HDMI capture device and software like OBS to display PS4 output on a MacBook.
Can I use my MacBook as a monitor for my PS5?
Similar to PS4, MacBooks cannot directly serve as monitors for PS5 due to lack of HDMI input. Use a video capture card with USB-C or Thunderbolt compatibility as an alternative solution.












